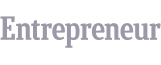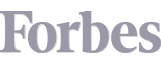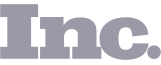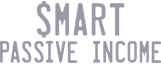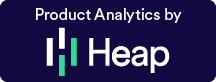Published on December 18th, 2019. Last Updated: February 9th, 2021.
by Amanda Bond
Installing The Facebook Pixel Helper
For Google Chrome To Measure Your Facebook Ad Results
F acebook tells us, “The Facebook Pixel Helper is a troubleshooting tool that helps you validate your pixel implementation”.
Now if you're new to Facebook advertising, you might be scratching your head at this sentence.
How do I know? ‘Cause you're here, reading this article, aren't you?
Most advanced Facebook marketers learn pixel troubleshooting early on in their advertising journey. So they're not likely looking up how to install the Facebook Pixel Helper because it only needs to be installed once.
So typing: “Install Facebook Pixel Helper” into your search bar might be how you found yourself here today.
With this in mind, let me share what the Facebook Pixel Helper for Google Chrome is in simpler terms:
The Facebook Pixel Helper confirms you haven’t “messed up” your Facebook pixel when you installed it on your website.
A fail safe of sorts! It’s like the six numbers the cast of the TV show Lost typed into the computer to keep the island from imploding.
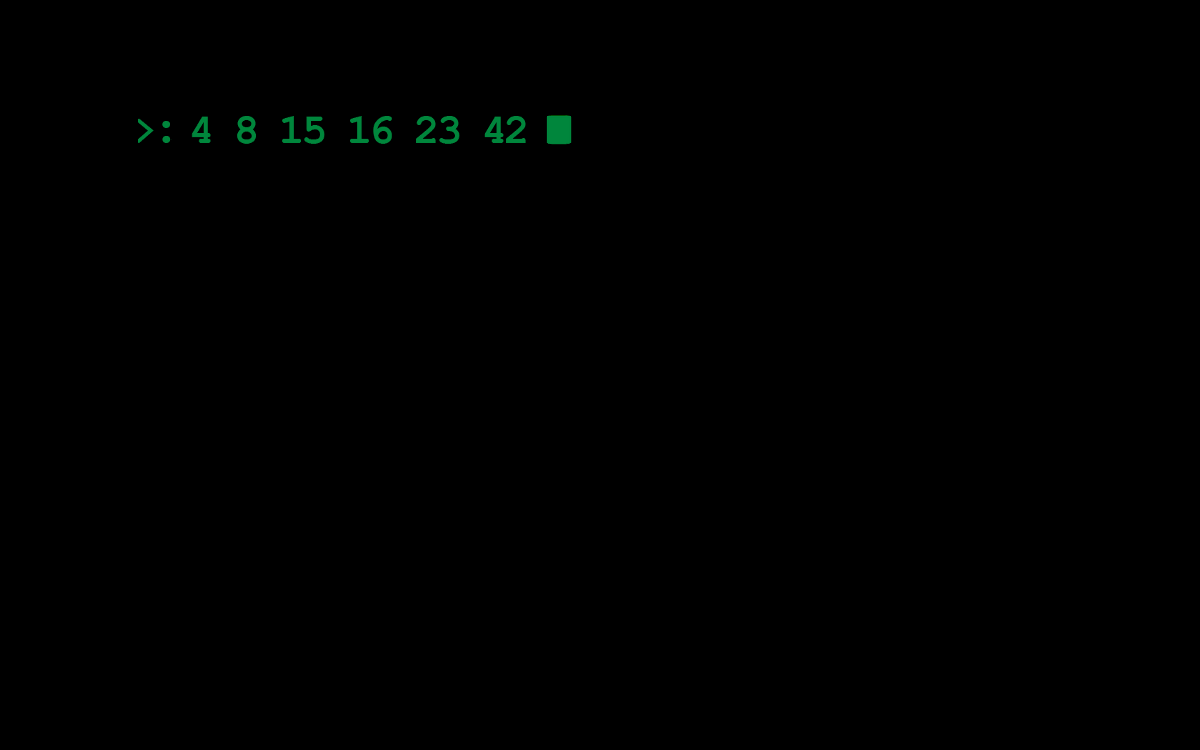
When the Facebook Pixel Helper is lit up green, your Facebook ad results are tracking correctly. This tells you know how much you earn in revenue (or, ultimately, don't) for every $1 you invest in ads.
Or as Facebook puts it:
Click to TweetThe Facebook Pixel Helper is a troubleshooting tool that helps you validate your pixel implementation.
Hold up, Bond… What Even Is A Facebook Pixel?
The word pixel is originally an abbreviation of the words “pix” (picture) and “el” (element). And its origin debated from NASA in the 1960’s back to a German Inventor who patented the term in 1888.
In essence, it’s a single point of reference, when combined, which make up the visual elements we see rendered online every day. From our favourite websites to the memes we crush on Instagram.
Think of it as the digital version of Pointillism where single dots of colour, viewed at a distance, blend together effortlessly.

But in our case, each point is a snippet of code. Visually the code looks like a really bizarre string of letters and numbers that make NO SENSE upon first glance
And each time a person visits your website, the pixel loads.
When the pixel loads, it sends information back to Facebook about what that person did on your website.
Did they click a few buttons?
Purchase a product?
Opt-in to your newsletter?
All of these things can be tracked by the Facebook pixel.
If the call produces any anomalies… * ding, ding, ding * …Facebook sounds the alarm bells via the Facebook Pixel Helper tool.
“The Facebook pixel is a snippet of JavaScript code that allows you to track visitor activity on your website. It works by loading a small library of functions which you can use whenever a site visitor takes an action (called an event) that you want to track (called a conversion).”
(Source: Facebook for Developers)
How The Facebook Pixel Helper Works
Using this tool allows you to confirm your pixel is installed correctly to see the results of your Facebook advertising.
It checks that your pixel is working correctly and that the data Facebook will receive from your website will be as accurate as possible. If the pixel isn’t connected correctly, the Facebook Pixel Helper extension gives diagnostics on what the errors might be so you can fix them before spending money on Facebook ads blindly.
The beauty of this tool is that it’s so simple.
I asked my Facebook Page community where people get stuck on the Facebook Pixel helper and it was absolute crickets compared to our other call for questions.
Now, this isn’t a case of “But, Bond… Facebook reach is dead so that's why your post was crickets!”
‘Cause our Facebook Page routinely sees 10–20% engagement on posts!
Rather a sign that once you installing the Facebook Pixel Helper for Chrome extension is almost impossible to mess up.
Step-by-Step Instructors On Installing The Facebook Pixel Helper For Google Chrome
1. Go to the Facebook Pixel Helper Extension in the Chrome Web Store by clicking this link. Or, search: Facebook Pixel Helper for Google Chrome.
2. On the Chrome web store, click the blue button Add to Chrome.
3. A pop-up appears on the screen. Click Add extension.
4. A final pop-up appears confirming that you have added the extension to your Chrome Browser successfully.
And voilà!
Confirm The Facebook Pixel Helper Is Installed & Tracking Correctly
Anytime you use Chrome, you'll see the Facebook Pixel Helper icon on your browser bookmarks bar.
Its's Facebook telling you the pixel hasn't been installed correctly.
When that happens, confirm that:
In fact, the most common pixel error is incorrectly placing the pixel placement in WordPress, LeadPages, or ClickFunnels.
If you're starting from scratch, quickly and easily install the Facebook pixel on your website with these step-by-step instructions:
On the flip side…
Who Should Use the Facebook Pixel Helper?
Anyone and E-V-E-R-Y-O-N-E who runs Facebook ads, or is about to, regardless of the size of your website traffic or current results.
When used in conjunction with the Facebook pixel Custom Conversions or Standard Events, you can add in important website visitor information like when they purchases and how much they spent to compare to the amount of ad spend it took to acquire that sale.
Uninstalling The Facebook Pixel Helper For Google Chrome
To remove the Facebook Pixel Helper Extension in Chrome, there are two options:
Option #1: chrome://extensions
1. Type chrome://extensions into the URL bar.
2. Find the Facebook Pixel Helper in the list of extensions.
3. Click Remove.
4. A final pop-up appears and click Remove again.
To turn off the extension without removing it from Chrome, toggle the blue circle off.
Option #2: Chrome Web Store
1. Go to the Facebook Pixel Helper Extension in the Chrome Web Store.
2. Click blue Remove from Chrome button.
Now you can rest assured you haven't “messed up” your Facebook pixel when you installed it on your website thanks to the Google Chrome extension: Facebook Pixel Helper.
Happy converting!